Phím tắt reset trên laptop thường được sử dụng để khởi động lại máy tính mà không cần phải khởi động từ hệ điều hành. Điều này có thể giúp bạn thoát khỏi các vấn đề phần mềm hoặc tạm thời dừng các chương trình đang chạy.
Trong quá trình sử dụng laptop, đôi lúc chúng ta gặp phải các vấn đề như máy chạy chậm, treo máy hoặc không phản hồi với lệnh. Một trong những giải pháp nhanh chóng và hiệu quả để khắc phục các tình trạng này là thực hiện reset laptop. Trong bài viết này, chúng ta sẽ cùng khám phá các phím tắt reset laptop cho từng hệ điều hành, cách thực hiện và những điều cần lưu ý.

Tại Sao Cần Reset Laptop?
1. Khắc phục lỗi hệ thống
Khi laptop gặp sự cố như treo máy hoặc không khởi động được, reset có thể giúp khôi phục lại trạng thái bình thường, giúp hệ thống hoạt động mượt mà hơn.
2. Tăng tốc độ hoạt động
Nếu laptop của bạn chạy chậm do lưu trữ quá nhiều dữ liệu tạm thời hoặc các ứng dụng không cần thiết, việc reset có thể giúp giải phóng bộ nhớ và tăng tốc độ hoạt động.
3. Cài đặt lại hệ điều hành
Khi bạn muốn cài đặt lại hệ điều hành mà không cần đến USB hay đĩa cài đặt, reset laptop là một lựa chọn tiện lợi.
Các Phím Tắt Reset Laptop
Đối Với Laptop Windows
1.1 Sử Dụng Phím Tắt
Phím Tắt Ctrl Alt Delete:
Nhấn tổ hợp phím này để mở màn hình “Chọn một tùy chọn”. Từ đây, bạn có thể chọn “Restart” để khởi động lại laptop.
Phím Tắt Alt F4:
Khi bạn ở trên màn hình desktop, nhấn tổ hợp phím này, sau đó chọn “Restart” từ menu xổ xuống.
1.2 Reset Cài Đặt
Bước 1: Nhấn phím Windows I để mở cài đặt.
Bước 2: Chọn “Cập nhật và Bảo mật” (Update & Security).
Bước 3: Chọn “Khôi phục” (Recovery) và nhấn “Bắt đầu” (Get started) dưới mục “Đặt lại PC này” (Reset this PC).
Đối Với Laptop Mac
2.1 Sử Dụng Phím Tắt
Phím Tắt Command Option Esc:
Tổ hợp phím này mở cửa sổ “Force Quit Applications”, cho phép bạn tắt các ứng dụng không phản hồi.
Phím Tắt Command R:
Khi khởi động lại laptop, nhấn tổ hợp phím này để vào chế độ Recovery, từ đó bạn có thể cài đặt lại macOS.
2.2 Reset NVRAM
Bước 1: Tắt laptop.
Bước 2: Bật lại và ngay lập tức nhấn và giữ tổ hợp phím Command Option P R trong khoảng 20 giây.
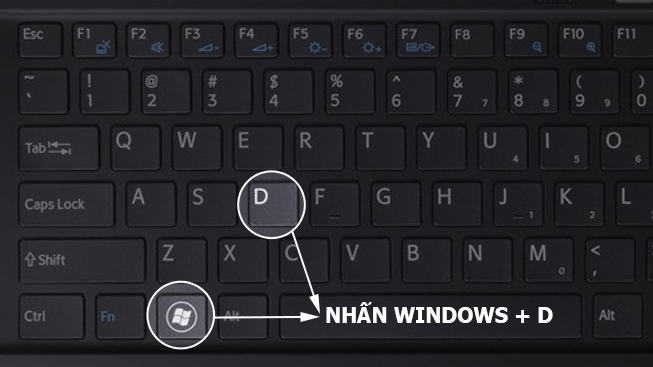
Cách Thực Hiện Reset Laptop
1. Reset Laptop Windows
1.1 Đặt Lại PC
Bước 1: Mở cài đặt bằng cách nhấn phím Windows I.
Bước 2: Chọn “Cập nhật và Bảo mật” (Update & Security).
Bước 3: Chọn “Khôi phục” (Recovery).
Bước 4: Chọn “Bắt đầu” (Get started) dưới mục “Đặt lại PC này” (Reset this PC).
Bước 5: Chọn giữa “Giữ lại các tệp” (Keep my files) hoặc “Xóa mọi thứ” (Remove everything) tùy theo nhu cầu.
1.2 Sử Dụng Tùy Chọn Khôi Phục
Bước 1: Tắt laptop và khởi động lại.
Bước 2: Nhấn phím F11 hoặc phím khác để vào chế độ khôi phục (tùy thuộc vào từng hãng).
Bước 3: Làm theo hướng dẫn trên màn hình để hoàn tất quá trình reset.
2. Reset Laptop Mac
2.1 Cài Đặt Lại macOS
Bước 1: Khởi động lại laptop và nhấn giữ phím Command R.
Bước 2: Chọn “Reinstall macOS” từ menu.
Bước 3: Làm theo hướng dẫn trên màn hình để cài đặt lại hệ điều hành.
2.2 Reset SMC
Bước 1: Tắt laptop.
Bước 2: Nhấn và giữ Shift Control Option nút nguồn trong khoảng 10 giây.
Bước 3: Thả tất cả các phím và nhấn nút nguồn để khởi động lại.
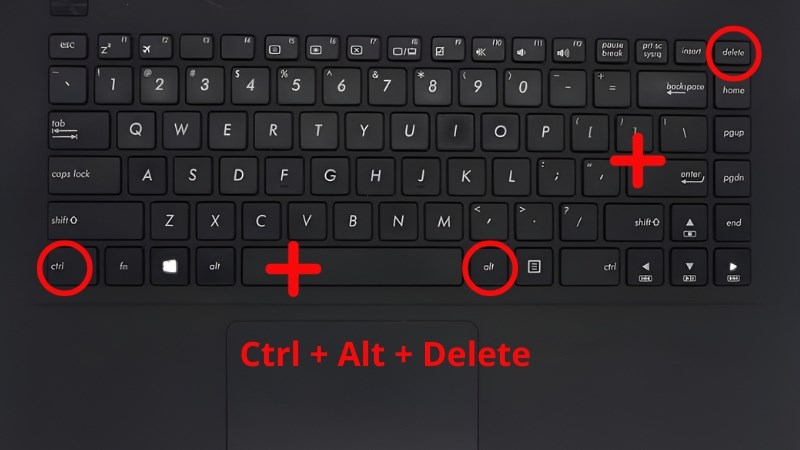
Xem thêm: Thiết bị văn phòng
Những Lưu Ý Khi Reset Laptop
1. Sao lưu dữ liệu quan trọng
Trước khi thực hiện reset, hãy đảm bảo rằng bạn đã sao lưu tất cả dữ liệu quan trọng. Việc reset có thể xóa bỏ các tệp tin và ứng dụng mà bạn không muốn mất.
2. Kiểm tra nguồn điện
Đảm bảo rằng laptop được kết nối với nguồn điện ổn định trong quá trình reset để tránh tình trạng máy tắt đột ngột.
3. Thời gian thực hiện
Quá trình reset có thể mất từ vài phút đến vài giờ tùy thuộc vào cấu hình máy và lượng dữ liệu cần xử lý. Hãy kiên nhẫn trong quá trình này.
Kết luận
Phím tắt reset laptop là một công cụ hữu ích giúp bạn khắc phục các vấn đề về hệ thống và cải thiện hiệu suất máy tính. Bằng cách sử dụng các phím tắt và thực hiện các bước reset phù hợp, bạn có thể dễ dàng khôi phục lại trạng thái hoạt động của laptop. Tuy nhiên, hãy luôn nhớ sao lưu dữ liệu quan trọng trước khi thực hiện bất kỳ thao tác nào để tránh mất mát thông tin. Hy vọng bài viết này đã cung cấp cho bạn thông tin cần thiết về phím tắt reset laptop và cách thực hiện một cách hiệu quả.
Tham khảo: Nguyễn Kim

