Làm sao để dọn rác trên laptop? Cẩm nang đầy đủ để tăng hiệu suất cho laptop cùng tìm hiểu cách dọn rác trên laptop hiệu quả nhất với hướng dẫn chi tiết. Bài viết này cung cấp những mẹo và mẹo vặt hữu ích để giúp bạn làm sạch và tối ưu hiệu suất máy tính của mình.
Trong quá trình sử dụng laptop, theo thời gian, chiếc máy tính của bạn thường trở nên chậm hơn do tích tụ rác, dữ liệu không mong muốn và các tệp tin không cần thiết. Điều này không chỉ ảnh hưởng đến hiệu suất của máy mà còn khiến bạn cảm thấy khó chịu khi làm việc. Nhưng làm sao để dọn rác trên laptop một cách hiệu quả? Bài viết này sẽ hướng dẫn bạn từng bước để làm sạch và tối ưu hóa máy tính của mình.

Tại sao cần dọn rác trên laptop?
1. Cải thiện hiệu suất
Rác trên laptop có thể làm chậm quá trình xử lý của máy tính. Khi không gian lưu trữ của ổ đĩa cạn kiệt, máy tính có thể hoạt động chậm chạp và không mượt mà. Dọn rác sẽ giúp cải thiện hiệu suất của hệ thống, mang lại trải nghiệm sử dụng tốt hơn.
2. Tăng khả năng lưu trữ
Khi ổ đĩa của bạn quá đầy, bạn có thể gặp khó khăn khi lưu trữ tài liệu mới hoặc cài đặt phần mềm. Dọn dẹp các tệp rác sẽ tạo ra thêm không gian lưu trữ cho các tệp quan trọng và ứng dụng mới mà bạn muốn cài đặt.
3. Ngăn ngừa sự cố
Sự tích tụ của các tệp không cần thiết có thể dẫn đến nhiều lỗi và sự cố không mong muốn. Dọn sạch máy tính sẽ giúp giảm nguy cơ xảy ra các vấn đề nghiêm trọng trong quá trình sử dụng.
4. Tăng tốc độ khởi động
Khi máy tính khởi động, nó sẽ nhanh chóng tải các ứng dụng và dịch vụ cần thiết. Nếu có quá nhiều tệp rác và ứng dụng không cần thiết trong phần khởi động, điều này sẽ làm chậm quá trình khởi động máy. Dọn dẹp sẽ giúp tối ưu hóa thời gian khởi động.

Xem thêm: Tai nghe vi tính
Các bước để dọn rác trên laptop
1. Xóa tệp tin và thư mục không cần thiết
Đầu tiên, bạn nên kiểm tra các tệp tin và thư mục nào mà bạn không còn cần thiết nữa.
1.1 Dọn dẹp thư mục Tải xuống
Thư mục Tải xuống thường chứa rất nhiều tệp tin không cần thiết mà bạn đã tải về từ Internet. Kiểm tra và xóa những tài liệu, hình ảnh hay chương trình mà bạn không sử dụng nữa.
1.2 Kiểm tra thư mục Hình ảnh, Âm nhạc, và Video
Nhiều người thường lưu trữ một lượng lớn hình ảnh hoặc video mà họ không còn xem nữa. Hãy kiểm tra và xóa những tệp này để tiết kiệm không gian.
2. Sử dụng công cụ dọn dẹp hệ thống
Windows có rất nhiều công cụ hỗ trợ việc dọn dẹp tệp rác và tối ưu hóa hệ thống.
2.1 Sử dụng Disk Cleanup (Dọn dẹp ổ đĩa)
Nhấn Windows R để mở hộp thoại Run.
Gõ cleanmgr và nhấn Enter.
Chọn ổ đĩa mà bạn muốn dọn dẹp (thường là C:).
Công cụ sẽ quét ổ đĩa và hiển thị danh sách các tệp tin rác có thể xóa. Chọn những tệp mà bạn muốn dọn dẹp và nhấn OK.
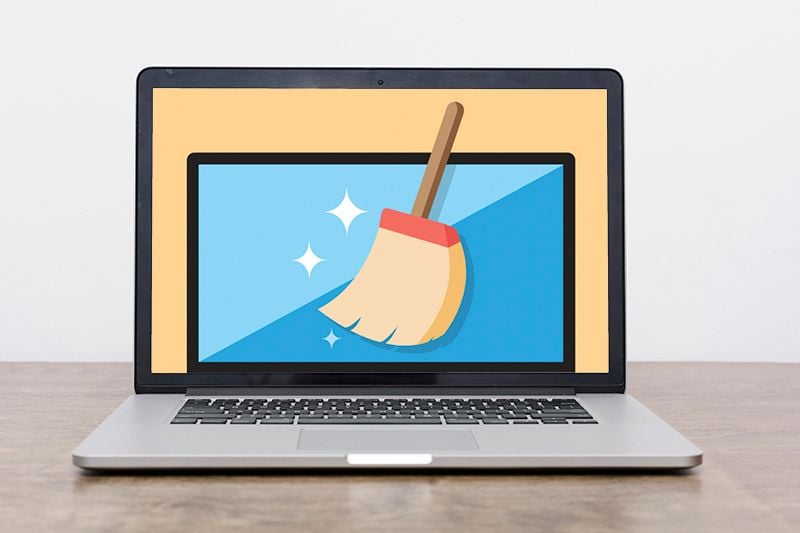
2.2 Sử dụng Storage Sense
Windows 10 và 11 có tính năng Storage Sense cho phép tự động dọn dẹp các tệp không cần thiết:
Vào Settings > System > Storage.
Bật Storage Sense để Windows tự động dọn sạch tệp rác theo lịch trình.
3. Gỡ bỏ ứng dụng không cần thiết
Cùng với việc xóa tệp tin, bạn cũng nên kiểm tra các ứng dụng đã cài đặt mà bạn không còn sử dụng hoặc không cần thiết nữa.
3.1 Cách gỡ bỏ ứng dụng
Vào Settings > Apps.
Duyệt qua danh sách ứng dụng và nhấp vào những ứng dụng mà bạn muốn gỡ bỏ.
Nhấn Uninstall để xóa ứng dụng ra khỏi máy tính.
4. Xóa lịch sử trình duyệt
Trình duyệt web của bạn cũng chứa một lượng lớn tệp rác, bao gồm lịch sử duyệt web và bộ nhớ cache.
4.1 Cách xóa lịch sử trình duyệt
Trên Google Chrome:
Mở Chrome.
Nhấp vào biểu tượng ba chấm ở góc trên bên phải và chọn More tools > Clear browsing data.
Chọn khoảng thời gian và loại dữ liệu muốn xóa, sau đó nhấn Clear data.
Trên Firefox:
Mở Firefox.
Nhấp vào biểu tượng ba dòng và chọn Library > History > Clear Recent History.
Chọn khoảng thời gian cần xóa và nhấn Clear Now.
5. Quét virus và phần mềm độc hại
Rác trên máy tính cũng có thể bao gồm virus và phần mềm độc hại. Thường xuyên quét và dọn dẹp máy tính giúp bảo vệ hệ thống khỏi các mối đe dọa này.
5.1 Sử dụng Windows Security
Mở Settings.
Vào Update & Security > Windows Security.
Chọn Virus & threat protection và nhấn Quick scan hoặc Full scan để quét máy tính.
6. Sử dụng phần mềm dọn dẹp bên thứ ba
Nếu bạn muốn một giải pháp toàn diện hơn, có thể sử dụng phần mềm dọn dẹp bên thứ ba như CCleaner hoặc Glary Utilities. Những phần mềm này sẽ tự động quét và xóa rác trên hệ thống.
6.1 Cách sử dụng CCleaner
Tải và cài đặt CCleaner từ trang web chính thức.
Mở ứng dụng và chọn Cleaner.
Chọn các mục mà bạn muốn dọn dẹp và nhấn Run Cleaner.
7. Tối ưu hóa khởi động
Nhiều ứng dụng có thể chạy trong nền khi bạn khởi động máy tính, làm chậm quá trình khởi động. Tắt bỏ các ứng dụng không cần thiết sẽ giúp máy khởi động nhanh hơn.
7.1 Thay đổi cài đặt khởi động
Nhấn Ctrl Shift Esc để mở Task Manager.
Chọn tab Startup.
Nhấp chuột phải vào những ứng dụng bạn muốn tắt, sau đó chọn Disable.
8. Thực hiện bảo trì thường xuyên
Để giữ cho laptop của bạn luôn hoạt động mượt mà, hãy thực hiện các bước dọn dẹp và bảo trì thường xuyên. Bạn nên dọn dẹp ít nhất một lần mỗi tháng để giữ hệ thống sạch sẽ.
9. Làm sạch vật lý
Không chỉ dọn dẹp dữ liệu, việc làm sạch vật lý cũng rất quan trọng. Bụi bẩn có thể làm ảnh hưởng đến hiệu suất làm việc của laptop.
9.1 Cách làm sạch laptop
Làm sạch màn hình: Sử dụng vải microfiber và dung dịch làm sạch màn hình chuyên dụng.
Làm sạch các khe tản nhiệt: Sử dụng bông gòn hoặc máy hút bụi nhỏ để loại bỏ bụi bẩn tích tụ trong các khe tản nhiệt.
Làm sạch bàn phím: Sử dụng bông tăm và dung dịch làm sạch để làm sạch bàn phím.
Một số câu hỏi thường gặp
1. Dọn dẹp máy tính có làm mất dữ liệu không?
Nếu bạn chỉ dọn dẹp các tệp tin rác và không xóa bất kỳ tệp quan trọng nào, bạn sẽ không mất dữ liệu. Tuy nhiên, luôn luôn lưu trữ các tệp quan trọng trước khi thực hiện dọn dẹp lớn.
2. Tại sao máy tính của tôi vẫn chậm dù tôi đã dọn dẹp?
Có thể có nhiều nguyên nhân khác nhau gây ra tình trạng này, chẳng hạn như phần cứng cũ, virus, hoặc quá nhiều ứng dụng nặng. Bạn nên xem xét các yếu tố khác để tìm nguyên nhân chính xác hơn.
3. Có phần mềm nào giúp dọn rác hiệu quả không?
Có nhiều phần mềm như CCleaner, Glary Utilities, hoặc Disk Cleanup để giúp bạn dễ dàng dọn rác và tối ưu hóa hệ thống.
Kết luận
Dọn rác trên laptop không chỉ giúp cải thiện hiệu suất của máy mà còn tạo điều kiện làm việc thoải mái hơn cho người dùng. Bằng cách thực hiện những bước dọn dẹp định kỳ, từ việc xóa tệp tin không cần thiết, gỡ bỏ ứng dụng đến sử dụng phần mềm dọn dẹp, bạn có thể duy trì và nâng cao hiệu suất của chiếc laptop yêu quý của mình. Hãy bắt đầu dọn dẹp ngay hôm nay để trải nghiệm một chiếc máy tính mạnh mẽ và nhanh nhạy hơn!
Tham khảo: Nguyễn Kim

