Khám phá hướng dẫn chi tiết cách chụp màn hình trên laptop Dell với các phương pháp đơn giản và hiệu quả. Tìm hiểu cách sử dụng phím tắt và công cụ hỗ trợ để ghi lại thông tin quan trọng một cách dễ dàng.
Chụp màn hình là một kỹ năng hữu ích giúp bạn ghi lại những khoảnh khắc quan trọng trên màn hình laptop của mình. Đối với người dùng laptop Dell, việc chụp màn hình khá đơn giản, nhưng không phải ai cũng biết cách thực hiện. Trong bài viết này, chúng ta sẽ cùng tìm hiểu các phương pháp chụp màn hình trên laptop Dell một cách chi tiết và dễ hiểu.
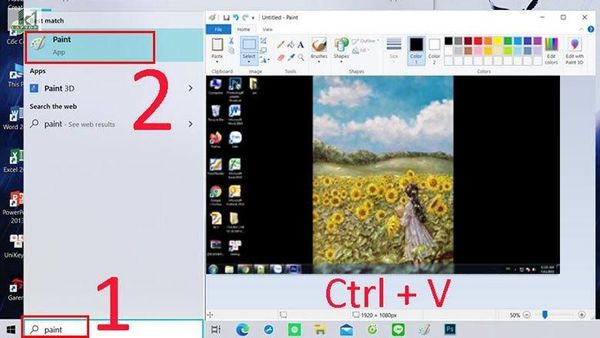
Tại Sao Cần Chụp Màn Hình Laptop?
- Ghi lại thông tin quan trọng
Chụp màn hình giúp bạn lưu lại thông tin quan trọng như tài liệu, hình ảnh, hoặc các hướng dẫn sử dụng phần mềm mà bạn không muốn quên.
- Chia sẻ thông tin dễ dàng
Việc chụp màn hình cũng giúp bạn dễ dàng chia sẻ thông tin với bạn bè hoặc đồng nghiệp qua email hoặc các ứng dụng nhắn tin.
- Hỗ trợ giải quyết vấn đề
Khi gặp phải sự cố với máy tính, chụp màn hình có thể giúp bạn ghi lại lỗi và gửi cho kỹ thuật viên để nhận được sự hỗ trợ nhanh chóng.

Xem thêm: Máy in HP
Các Phương Pháp Chụp Màn Hình Laptop Dell
- 1. Sử Dụng Phím Tắt “Print Screen”
Đây là cách đơn giản và nhanh chóng nhất để chụp màn hình trên laptop Dell.
Bước 1: Nhấn phím PrtScn (Print Screen) trên bàn phím. Phím này thường nằm ở góc trên bên phải.
Bước 2: Mở ứng dụng như Paint, Word hoặc bất kỳ ứng dụng nào mà bạn muốn dán hình ảnh vào.
Bước 3: Nhấn tổ hợp phím Ctrl V để dán ảnh chụp màn hình vào ứng dụng.
Bước 4: Lưu lại hình ảnh theo định dạng mong muốn.
- 2. Sử Dụng Phím Tắt “Alt Print Screen”
Nếu bạn chỉ muốn chụp ảnh của cửa sổ đang hoạt động, bạn có thể sử dụng tổ hợp phím này.
Bước 1: Đảm bảo rằng cửa sổ bạn muốn chụp đang được chọn.
Bước 2: Nhấn tổ hợp phím Alt PrtScn.
Bước 3: Mở ứng dụng như Paint hoặc Word và dán ảnh bằng Ctrl V.
Bước 4: Lưu lại hình ảnh.
- 3. Sử Dụng Công Cụ Snipping Tool
Windows có sẵn một công cụ gọi là Snipping Tool giúp bạn chụp màn hình dễ dàng hơn.
Bước 1: Tìm kiếm “Snipping Tool” trong thanh tìm kiếm của Windows và mở ứng dụng.
Bước 2: Chọn loại ảnh chụp mà bạn muốn (Toàn màn hình, Hình chữ nhật, Hình tự do, hoặc Cửa sổ).
Bước 3: Nhấn “New” và kéo chuột để chọn vùng muốn chụp.
Bước 4: Sau khi chụp, bạn có thể lưu ảnh bằng cách nhấn vào biểu tượng lưu.
- 4. Sử Dụng Công Cụ Snip & Sketch
Snip & Sketch là công cụ mới hơn và mạnh mẽ hơn, giúp bạn chụp và chỉnh sửa màn hình dễ dàng.
Bước 1: Nhấn Windows Shift S.
Bước 2: Chọn kiểu chụp mà bạn muốn (Toàn màn hình, Hình chữ nhật, Hình tự do).
Bước 3: Sau khi chụp, ảnh sẽ được lưu vào clipboard. Bạn có thể dán nó vào một ứng dụng hoặc nhấn thông báo phía dưới để chỉnh sửa.
Bước 4: Lưu ảnh sau khi chỉnh sửa nếu cần.
- 5. Sử Dụng Phần Mềm Bên Thứ Ba
Nếu bạn cần thêm tính năng hoặc tính năng nâng cao hơn, có thể sử dụng các phần mềm bên thứ ba như Greenshot, Lightshot hoặc ShareX.
Bước 1: Tải và cài đặt phần mềm bạn muốn.
Bước 2: Mở phần mềm và làm theo hướng dẫn để chụp ảnh màn hình.
Bước 3: Lưu lại ảnh theo định dạng mong muốn.
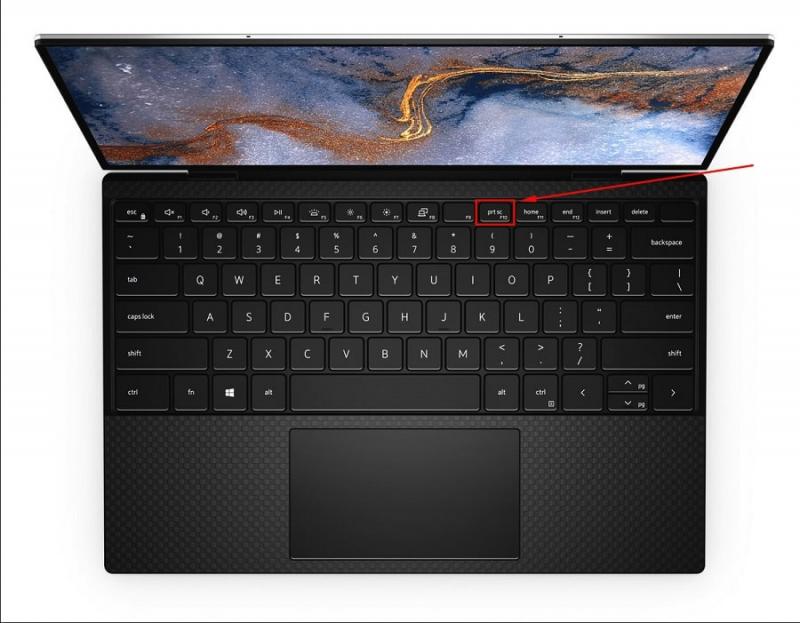
Một số lưu ý khi chụp màn hình laptop Dell
Kiểm Tra Bộ Nhớ
Trước khi chụp màn hình, hãy đảm bảo rằng bạn có đủ không gian lưu trữ trên máy tính để tránh mất dữ liệu.
Chọn Định Dạng Lưu
Khi lưu ảnh, hãy chọn định dạng phù hợp như PNG, JPG, hoặc BMP để đảm bảo chất lượng hình ảnh tốt nhất.
Sử Dụng Chức Năng Chỉnh Sửa
Sau khi chụp, bạn có thể sử dụng các công cụ chỉnh sửa để cắt, thêm chú thích hoặc làm nổi bật các phần quan trọng.
Kết Luận
Chụp màn hình trên laptop Dell không chỉ đơn giản mà còn rất hữu ích trong nhiều tình huống khác nhau. Với những phương pháp và công cụ mà chúng tôi đã chia sẻ, bạn có thể dễ dàng ghi lại những khoảnh khắc quan trọng trên màn hình của mình. Hãy thử ngay hôm nay để trải nghiệm sự tiện lợi mà tính năng này mang lại!
Tham khảo: Nguyễn Kim

