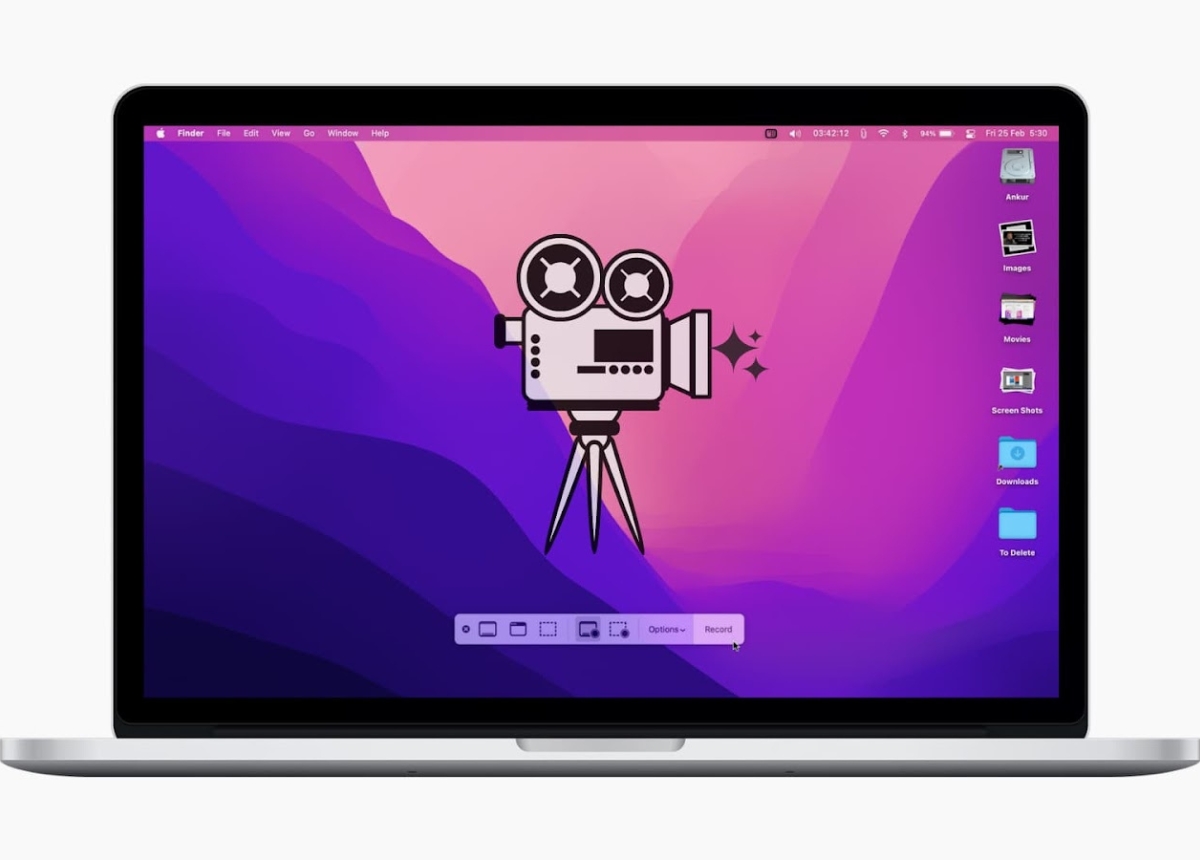Bạn đang muốn quay màn hình laptop nhưng chưa biết làm cách nào hãy xem bài viết sau đây và tìm hiểu cách quay màn hình laptop đơn giản với hướng dẫn chi tiết. Khám phá các phần mềm và công cụ hữu ích giúp bạn ghi lại mọi hoạt động trên màn hình một cách dễ dàng và hiệu quả.
Quay màn hình laptop là một kỹ năng ngày càng trở nên phổ biến trong thời đại công nghệ số hiện nay. Từ việc ghi lại các bài thuyết trình, video hướng dẫn, đến việc livestream trò chơi, việc biết cách quay màn hình sẽ rất hữu ích cho bạn. Trong bài viết này, chúng ta sẽ cùng khám phá một số cách quay màn hình laptop đơn giản mà hiệu quả.
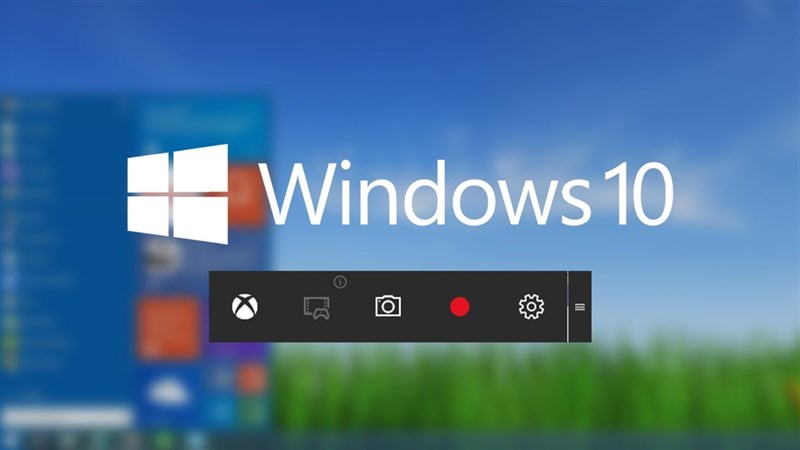
Tại sao cần quay màn hình laptop?
Ghi lại nội dung quan trọng
Quay màn hình laptop giúp bạn ghi lại những nội dung quan trọng mà không muốn bỏ lỡ. Điều này đặc biệt hữu ích trong việc ghi lại các bài giảng trực tuyến, hội thảo hoặc các buổi họp.
Chia sẻ kiến thức
Nếu bạn là một người yêu thích chia sẻ kiến thức, việc quay màn hình để tạo ra video hướng dẫn sẽ giúp người xem dễ dàng tiếp cận thông tin hơn.
Giải trí
Quay màn hình cũng là một phương thức giải trí thú vị, đặc biệt là khi bạn muốn ghi lại những khoảnh khắc đáng nhớ trong các trò chơi trực tuyến.
Các cách quay màn hình laptop đơn giản
1. Sử dụng phần mềm OBS Studio
OBS Studio (Open Broadcaster Software) là một trong những phần mềm quay màn hình phổ biến nhất hiện nay. Nó miễn phí, mã nguồn mở và rất dễ sử dụng.
Hướng dẫn cài đặt và sử dụng OBS Studio
Tải và cài đặt OBS Studio:
Truy cập trang web chính thức của OBS Studio và tải về phiên bản phù hợp với hệ điều hành của bạn (Windows, macOS, Linux).
Cài đặt phần mềm theo hướng dẫn.
Cấu hình OBS Studio:
Mở OBS Studio và chọn “Settings.”
Trong tab “Output,” bạn có thể điều chỉnh chất lượng video và định dạng tệp.
Trong tab “Video,” chọn độ phân giải và tỷ lệ khung hình phù hợp.
Thêm nguồn video:
Nhấn vào dấu ” ” ở phần “Sources” để thêm nguồn video.
Chọn “Display Capture” để quay toàn bộ màn hình hoặc “Window Capture” để quay một cửa sổ cụ thể.
Bắt đầu quay màn hình:
Nhấn vào nút “Start Recording” để bắt đầu quá trình ghi hình.
Khi hoàn tất, nhấn vào “Stop Recording” để lưu video.

2. Sử dụng Xbox Game Bar (Windows 10 và 11)
Nếu bạn đang sử dụng hệ điều hành Windows 10 hoặc 11, Xbox Game Bar là một công cụ tích hợp sẵn giúp bạn quay màn hình một cách dễ dàng.
Hướng dẫn sử dụng Xbox Game Bar
Mở Xbox Game Bar:
Nhấn tổ hợp phím Windows G để mở Xbox Game Bar.
Bắt đầu quay màn hình:
Nhấn vào nút “Record” (hình tròn) hoặc sử dụng tổ hợp phím Windows Alt R để bắt đầu quay.
Nếu bạn muốn ghi âm cả âm thanh, hãy chắc chắn rằng tùy chọn ghi âm âm thanh đã được bật.
Dừng quay:
Nhấn lại vào nút “Stop” hoặc sử dụng tổ hợp phím Windows Alt R để dừng quay.
Xem video:
Video được lưu trong thư mục “Captures” trong thư viện “Videos”.
3. Sử dụng phần mềm Camtasia
Camtasia là một phần mềm quay màn hình và chỉnh sửa video chuyên nghiệp. Mặc dù không miễn phí, nhưng nó mang lại nhiều tính năng hữu ích cho người dùng.
Hướng dẫn sử dụng Camtasia
Cài đặt Camtasia:
Tải và cài đặt Camtasia từ trang web chính thức.
Quay màn hình:
Mở Camtasia và chọn “New Recording.”
Chọn vùng màn hình bạn muốn ghi lại, sau đó nhấp vào “Start Recording.”
Chỉnh sửa video:
Sau khi quay xong, bạn có thể chỉnh sửa video ngay trong Camtasia, thêm hiệu ứng, văn bản hoặc âm thanh.
Xuất video:
Khi hoàn tất, bạn có thể xuất video ra định dạng mong muốn.
4. Sử dụng phần mềm Free Cam
Free Cam là một phần mềm quay màn hình miễn phí và dễ sử dụng, phù hợp cho những người không muốn cài đặt quá nhiều phần mềm phức tạp.
Xem thêm: Máy tính để bàn
Hướng dẫn sử dụng Free Cam
Tải và cài đặt Free Cam:
Truy cập trang web Free Cam và tải về phần mềm.
Cài đặt theo hướng dẫn.
Quay màn hình:
Mở Free Cam và chọn “New Recording.”
Chọn vùng màn hình bạn muốn ghi lại, sau đó nhấn “Record.”
Dừng quay:
Khi hoàn tất, nhấn vào “Stop” và bạn có thể xem lại video.
Lưu và chia sẻ:
Bạn có thể lưu video vào máy tính hoặc chia sẻ trực tiếp lên YouTube.
5. Sử dụng QuickTime Player (macOS)
Nếu bạn đang sử dụng hệ điều hành macOS, QuickTime Player là một lựa chọn tuyệt vời để quay màn hình.
Hướng dẫn sử dụng QuickTime Player
Mở QuickTime Player:
Tìm QuickTime Player trong thư viện ứng dụng và mở nó.
Chọn “New Screen Recording”:
Từ menu “File,” chọn “New Screen Recording.”
Quay màn hình:
Nhấn vào nút ghi để bắt đầu quay, bạn có thể chọn ghi toàn bộ màn hình hoặc chỉ một phần.
Dừng quay:
Nhấn vào biểu tượng dừng ở thanh menu để kết thúc quay.
Lưu video:
Khi hoàn tất, bạn có thể lưu video vào máy tính.
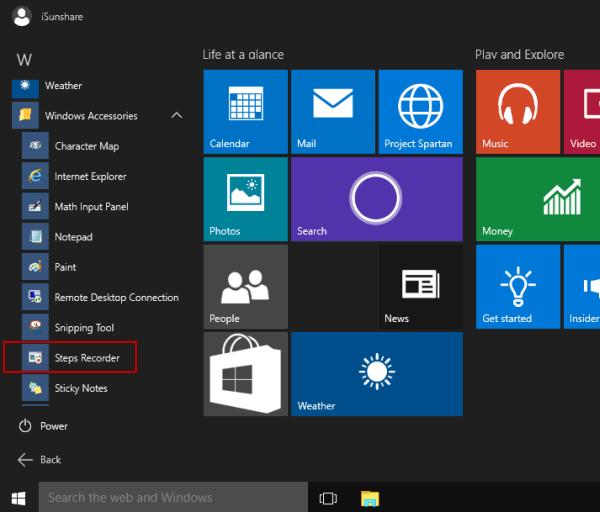
Một số mẹo khi quay màn hình
1. Chọn độ phân giải phù hợp
Để video có chất lượng tốt, hãy chọn độ phân giải phù hợp với nội dung mà bạn muốn quay. Độ phân giải cao sẽ giúp hình ảnh sắc nét hơn.
2. Kiểm tra âm thanh
Âm thanh là yếu tố quan trọng trong video. Hãy chắc chắn rằng micro hoạt động tốt và âm thanh được ghi lại rõ ràng.
3. Lên kế hoạch cho nội dung
Trước khi quay, hãy lập kế hoạch cho nội dung của bạn. Điều này sẽ giúp bạn ghi hình một cách mạch lạc và dễ hiểu hơn.
4. Tắt thông báo
Để tránh bị phân tâm, hãy tắt thông báo trên máy tính trước khi bắt đầu quay.
5. Thực hiện thử nghiệm
Nếu bạn chưa quen với việc quay màn hình, hãy thực hiện một vài lần thử nghiệm để làm quen với các công cụ và phần mềm.
Kết luận
Việc quay màn hình laptop không chỉ đơn giản là một kỹ năng mà còn là một công cụ hữu ích giúp bạn ghi lại và chia sẻ những nội dung quan trọng. Từ các phần mềm miễn phí như OBS Studio và Free Cam đến các ứng dụng tích hợp sẵn như Xbox Game Bar, bạn có nhiều lựa chọn để thực hiện công việc này. Hãy thử nghiệm và tìm ra phương pháp phù hợp nhất với nhu cầu của bạn. Hy vọng rằng với những gợi ý trong bài viết này, bạn sẽ có thể quay màn hình laptop một cách dễ dàng và hiệu quả. Chúc bạn thành công trong việc tạo ra những video thú vị và hữu ích!
Tham khảo: Nguyễn Kim