Khám phá những cách mở bàn phím trên laptop nhanh nhất với hướng dẫn chi tiết. Đừng bỏ lỡ những mẹo hữu ích giúp bạn thao tác hiệu quả hơn với chiếc laptop của mình.
Khi sử dụng laptop, bạn sẽ thường xuyên cần mở bàn phím để nhập liệu và thực hiện các tác vụ khác nhau. Tuy nhiên, nhiều người gặp khó khăn trong việc mở bàn phím một cách hiệu quả và nhanh chóng. Việc này không chỉ ảnh hưởng đến trải nghiệm sử dụng mà còn làm lãng phí thời gian quý báu. Bài viết này sẽ giúp bạn tìm ra những cách mở bàn phím trên laptop nhanh nhất và hiệu quả nhất, từ các phím tắt hữu ích cho tới các mẹo vặt đơn giản.
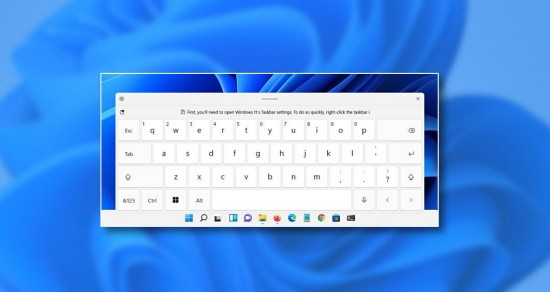
Tại sao mở bàn phím laptop nhanh quan trọng?
1. Tiết kiệm thời gian
Bằng cách nắm rõ cách mở bàn phím nhanh, bạn sẽ tiết kiệm thời gian trong quá trình làm việc hoặc học tập. Điều này đặc biệt quan trọng trong thời gian hạn chế như khi bạn đang hoàn thành bài tập hoặc dự án.
2. Tăng hiệu suất làm việc
Mở bàn phím nhanh chóng giúp bạn hoàn thành công việc một cách mượt mà và hiệu quả hơn. Bạn có thể dễ dàng thực hiện các thao tác như gõ chữ, chỉnh sửa tài liệu… mà không cần phải mất quá nhiều thời gian.
3. Cải thiện trải nghiệm người dùng
Việc thao tác nhanh và hiệu quả không chỉ làm tăng năng suất mà còn mang lại trải nghiệm người dùng tốt hơn. Bạn sẽ cảm thấy thoải mái và vừa lòng hơn khi sử dụng laptop.
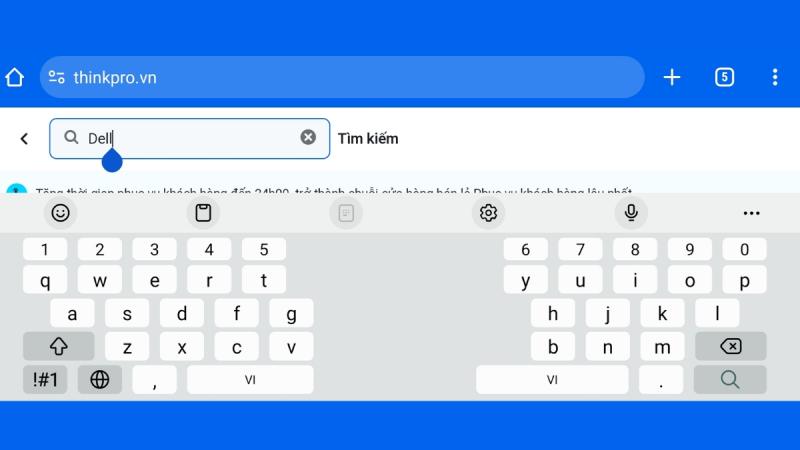
Những cách mở bàn phím trên laptop nhanh nhất
1. Sử dụng phím tắt
Nhiều laptop hiện nay hỗ trợ phím tắt giúp mở bàn phím một cách nhanh chóng. Dưới đây là một số phím tắt phổ biến:
1.1 Windows Space
Phím tắt này giúp bạn chuyển đổi giữa các bàn phím có sẵn trên hệ điều hành Windows. Nếu bạn sử dụng nhiều ngôn ngữ khác nhau, phím tắt này là lựa chọn hoàn hảo để mở bàn phím tương ứng.
1.2 Alt Shift
Phím tắt này cũng giúp chuyển đổi ngôn ngữ bàn phím trên Windows. Khi bạn muốn nhanh chóng chuyển đổi giữa các ngôn ngữ mà không cần vào cài đặt, đây là mẹo rất hữu ích.
1.3 Ctrl Shift
Tương tự, tổ hợp phím Ctrl Shift cũng giúp bạn chuyển đổi giữa các bố cục bàn phím. Bạn có thể thêm các ngôn ngữ khác vào cài đặt để sử dụng quá trình chuyển đổi nhanh chóng hơn.
2. Truy cập Trình quản lý bàn phím
Windows có chức năng quản lý bàn phím rất tiện ích. Nếu bàn phím của bạn không hoạt động đúng cách, bạn có thể mở Trình quản lý bàn phím để kiểm tra và khắc phục sự cố.
2.1 Cách truy cập Trình quản lý bàn phím
Nhấn tổ hợp phím Windows R để mở hộp thoại Run.
Gõ devmgmt.msc và nhấn Enter để mở Trình quản lý thiết bị.
Tìm mục “Bàn phím” và mở rộng để kiểm tra.
Nếu có bất kỳ vấn đề nào với bàn phím, bạn có thể phải cài đặt lại trình điều khiển hoặc khôi phục cài đặt gốc.
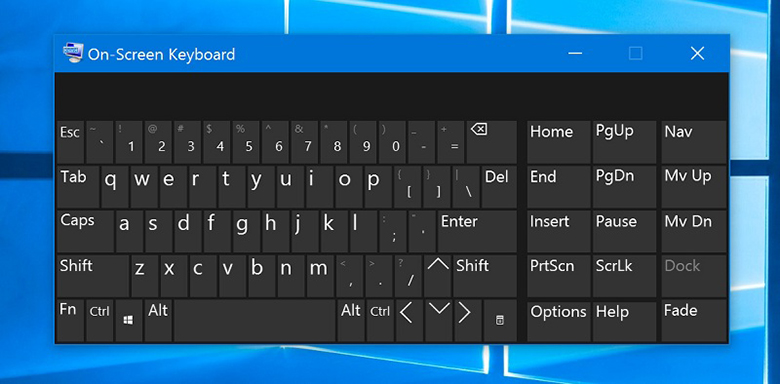
3. Kiểm tra cài đặt ngôn ngữ
Nếu bàn phím của bạn không mở hoặc không phản hồi, có thể là do cài đặt ngôn ngữ không đúng. Hãy kiểm tra và thêm các ngôn ngữ phù hợp:
3.1 Cách kiểm tra cài đặt ngôn ngữ
Truy cập vào Settings > Time & Language > Language.
Xem xét danh sách ngôn ngữ đang sử dụng và đảm bảo rằng bàn phím bạn cần đã được thêm vào.
4. Thay đổi cài đặt bàn phím
Nếu vấn đề vẫn tiếp tục, bạn có thể cần thay đổi một số cài đặt bàn phím.
4.1 Cách thay đổi cài đặt bàn phím
Truy cập Settings > Devices > Typing.
Tại đây, bạn có thể tùy chỉnh các tùy chọn như tự động sửa lỗi, dự đoán văn bản, hoặc thay đổi cách hiển thị bàn phím.
5. Kiểm tra kết nối
Nếu bàn phím của bạn không hoạt động, có thể do kết nối không đúng. Đối với bàn phím rời, hãy đảm bảo rằng nó được kết nối đúng cổng.
6. Khởi động lại laptop
Đôi khi, khởi động lại laptop có thể giúp khắc phục những lỗi tạm thời. Nếu bàn phím không mở như mong đợi, hãy thử khởi động lại để xem có giải quyết được vấn đề không.
Xem thêm: Ổ cứng di động
Một số mẹo hữu ích chắc chắn giúp bạn thao tác nhanh chóng hơn
1. Sử dụng bàn phím ảo
Nếu bàn phím cứng của bạn gặp sự cố, bạn có thể sử dụng bàn phím ảo được tích hợp sẵn trong Windows. Điều này giúp bạn tiếp tục làm việc mà không cần sửa chữa ngay lập tức.
Cách mở bàn phím ảo
Nhấn tổ hợp phím Windows R.
Gõ osk và nhấn Enter. Bàn phím ảo sẽ xuất hiện trên màn hình.
2. Cải thiện kỹ năng gõ phím
Nâng cao kỹ năng gõ phím là chìa khóa để làm việc nhanh hơn. Hãy luyện tập thường xuyên để nâng cao tốc độ và chính xác khi gõ chữ.
Tùy chỉnh bố cục bàn phím
Nếu bạn thường xuyên sử dụng một loại ngôn ngữ hoặc ký tự đặc biệt nào đó, hãy điều chỉnh bố cục bàn phím cho phù hợp với những nhu cầu đó. Điều này không những giúp bạn dễ dàng gõ phím mà còn tiết kiệm thời gian hơn khi làm việc.
Sử dụng phần mềm hỗ trợ
Có nhiều phần mềm và ứng dụng hỗ trợ giúp bạn quản lý và tối ưu hóa việc sử dụng bàn phím. Bạn có thể tìm kiếm và cài đặt các ứng dụng phù hợp để nâng cao trải nghiệm sử dụng của mình.
Một số câu hỏi thường gặp
1. Tại sao bàn phím laptop của tôi không hoạt động?
Có nhiều lý do khiến bàn phím laptop không hoạt động, bao gồm sự cố phần cứng, cài đặt ngôn ngữ không đúng, hoặc lỗi driver. Thử kiểm tra các vấn đề này và thực hiện các bước khắc phục như đã đề cập trên.
2. Làm thế nào để mở bàn phím ảo trên Windows?
Để mở bàn phím ảo trên Windows, bạn có thể nhấn Windows R, gõ osk, sau đó nhấn Enter. Bàn phím ảo sẽ xuất hiện và cho phép bạn gõ chữ thông qua chuột.
3. Có cách nào khác để thao tác nhanh hơn trên bàn phím không?
Ngoài việc sử dụng các phím tắt, bạn có thể cải thiện tốc độ gõ bằng cách thực hành với các trò chơi gõ phím, cài đặt phần mềm hỗ trợ, hoặc tùy chỉnh bố cục bàn phím của bạn.
Kết luận
Mở bàn phím trên laptop nhanh và hiệu quả không chỉ giúp bạn tăng cường năng suất mà còn mang lại trải nghiệm sử dụng tốt hơn. Bài viết đã trình bày những cách mở bàn phím trên laptop nhanh nhất, từ việc sử dụng phím tắt, kiểm tra cài đặt cho đến việc thay đổi cấu hình và khắc phục sự cố. Hy vọng rằng những mẹo và hướng dẫn này sẽ giúp bạn tối ưu hóa công việc của mình, tiết kiệm thời gian và nâng cao hiệu quả trong học tập cũng như công việc hàng ngày. Chúc bạn thành công!
Tham khảo: Nguyễn Kim

