Khám phá cách chụp màn hình laptop Dell đơn giản với các phương pháp và công cụ hữu ích. Tìm hiểu cách sử dụng phím tắt, Snipping Tool, Snip & Sketch và phần mềm bên thứ ba để ghi lại nội dung màn hình một cách hiệu quả.
Chụp màn hình là một kỹ năng hữu ích cho người sử dụng laptop, đặc biệt là đối với những ai thường xuyên cần chia sẻ thông tin, hình ảnh hoặc tài liệu từ màn hình máy tính. Trong bài viết này, chúng ta sẽ cùng khám phá các phương pháp chụp màn hình trên laptop Dell một cách đơn giản và hiệu quả.
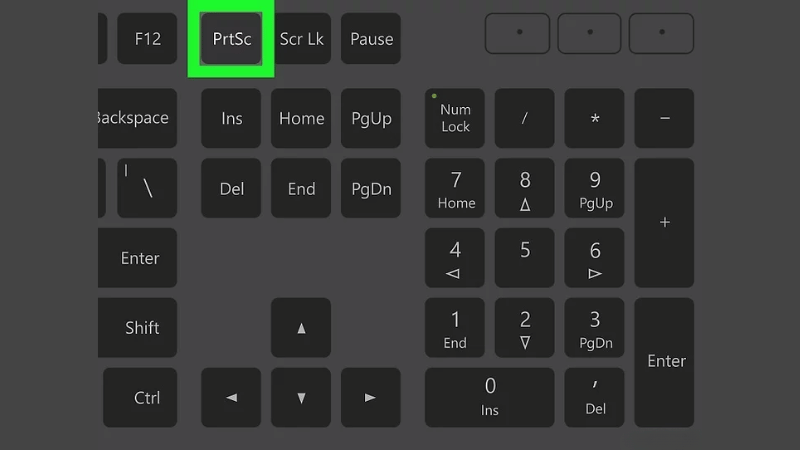
Tại sao nên chụp màn hình laptop Dell?
Chụp màn hình giúp bạn:
Chia sẻ thông tin: Như tài liệu, hình ảnh từ các trang web, và nhiều hơn nữa.
Ghi lại nội dung: Như các cuộc trò chuyện, hình ảnh game, và các bước hướng dẫn.
Tạo báo cáo: Giúp bạn lưu trữ thông tin quan trọng cho công việc hoặc học tập.
Các phương pháp chụp màn hình trên laptop Dell
1. Sử dụng phím tắt
1.1 Chụp Toàn Bộ Màn Hình
Để chụp toàn bộ màn hình, bạn chỉ cần nhấn tổ hợp phím PrtScn. Hình ảnh sẽ được lưu vào bộ nhớ tạm (clipboard). Bạn có thể dán hình ảnh này vào các ứng dụng như Word hoặc Paint bằng cách nhấn Ctrl V.
1.2 Chụp Màn Hình Hiện Tại
Nếu bạn chỉ muốn chụp màn hình của cửa sổ hiện tại, hãy sử dụng tổ hợp phím Alt PrtScn. Tương tự, hình ảnh sẽ được lưu vào clipboard và bạn có thể dán nó vào ứng dụng mong muốn.
1.3 Chụp Màn Hình Và Lưu Trực Tiếp
Để chụp toàn bộ màn hình và lưu trực tiếp vào ổ đĩa, bạn có thể sử dụng tổ hợp phím Windows PrtScn. Hình ảnh sẽ được lưu trong thư mục Screenshots trong Pictures.
2. Sử Dụng Công Cụ Snipping Tool
Snipping Tool là một ứng dụng có sẵn trên Windows, giúp bạn chụp màn hình một cách linh hoạt hơn.
2.1 Cách Sử Dụng Snipping Tool
Mở Snipping Tool từ menu Start.
Chọn kiểu chụp màn hình mà bạn muốn:
Free-form Snip: Chụp theo hình dạng tùy chọn.
Rectangular Snip: Chụp trong hình chữ nhật.
Window Snip: Chụp cửa sổ.
Full-screen Snip: Chụp toàn bộ màn hình.
Sau khi chụp, bạn có thể chỉnh sửa và lưu lại hình ảnh.
Xem thêm: Đế tải nhiệt
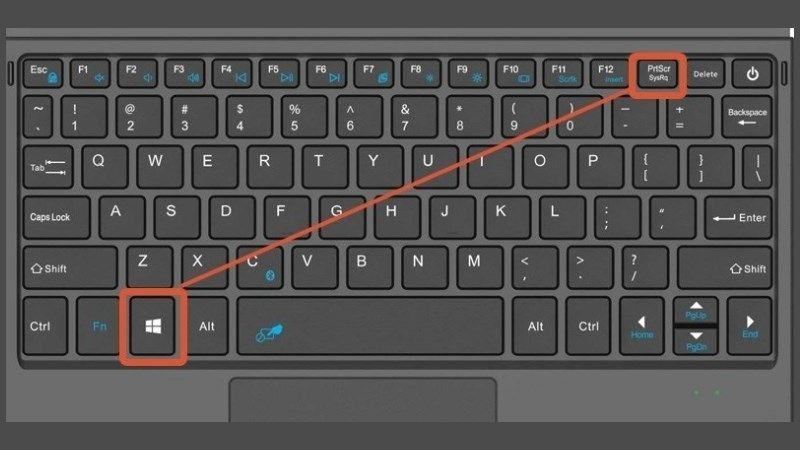
3. Sử Dụng Công Cụ Snip & Sketch
Snip & Sketch là một công cụ mới hơn được tích hợp trong Windows 10 và 11, mang đến nhiều tính năng bổ sung.
3.1 Cách Sử Dụng Snip & Sketch
Mở Snip & Sketch từ menu Start hoặc nhấn Windows Shift S.
Chọn vùng màn hình bạn muốn chụp.
Hình ảnh sẽ được lưu vào clipboard và thông báo sẽ xuất hiện ở góc dưới bên phải. Bạn có thể nhấp vào thông báo để mở và chỉnh sửa hình ảnh.
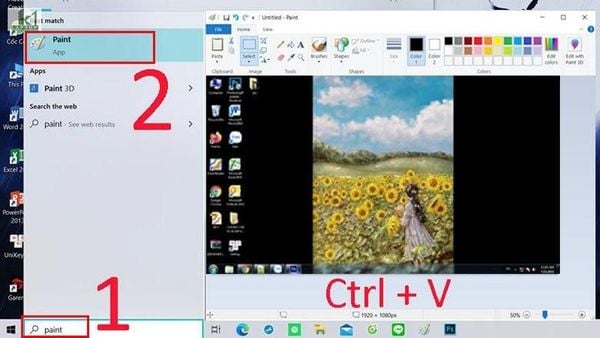
4. Sử Dụng Phần Mềm Bên Thứ Ba
Ngoài các công cụ có sẵn, bạn cũng có thể sử dụng các phần mềm bên thứ ba như Lightshot, Greenshot, hoặc ShareX. Những phần mềm này thường cung cấp nhiều tính năng bổ sung như chỉnh sửa ảnh, chia sẻ trực tuyến, và quản lý hình ảnh đã chụp.
Mẹo Chụp Màn Hình Hiệu Quả
Chọn Vùng Chụp Chính Xác: Khi sử dụng Snipping Tool hoặc Snip & Sketch, hãy chắc chắn rằng bạn chọn đúng vùng mà bạn muốn chụp để tiết kiệm thời gian chỉnh sửa sau này.
Đặt Tên File Hợp Lý: Sau khi chụp màn hình, hãy đặt tên file một cách rõ ràng để dễ dàng tìm kiếm sau này.
Sử Dụng Chức Năng Chỉnh Sửa: Nếu bạn cần đánh dấu hoặc ghi chú, hãy sử dụng các công cụ chỉnh sửa có sẵn trong Snipping Tool hoặc Snip & Sketch.
Kết luận
Việc chụp màn hình trên laptop Dell không hề khó khăn. Với các phương pháp và công cụ khác nhau mà bạn có thể sử dụng, bạn sẽ dễ dàng ghi lại thông tin quan trọng hoặc chia sẻ nội dung với bạn bè và đồng nghiệp. Hãy thử nghiệm và tìm ra phương pháp phù hợp nhất với bạn!
Tham khảo: Nguyễn Kim

